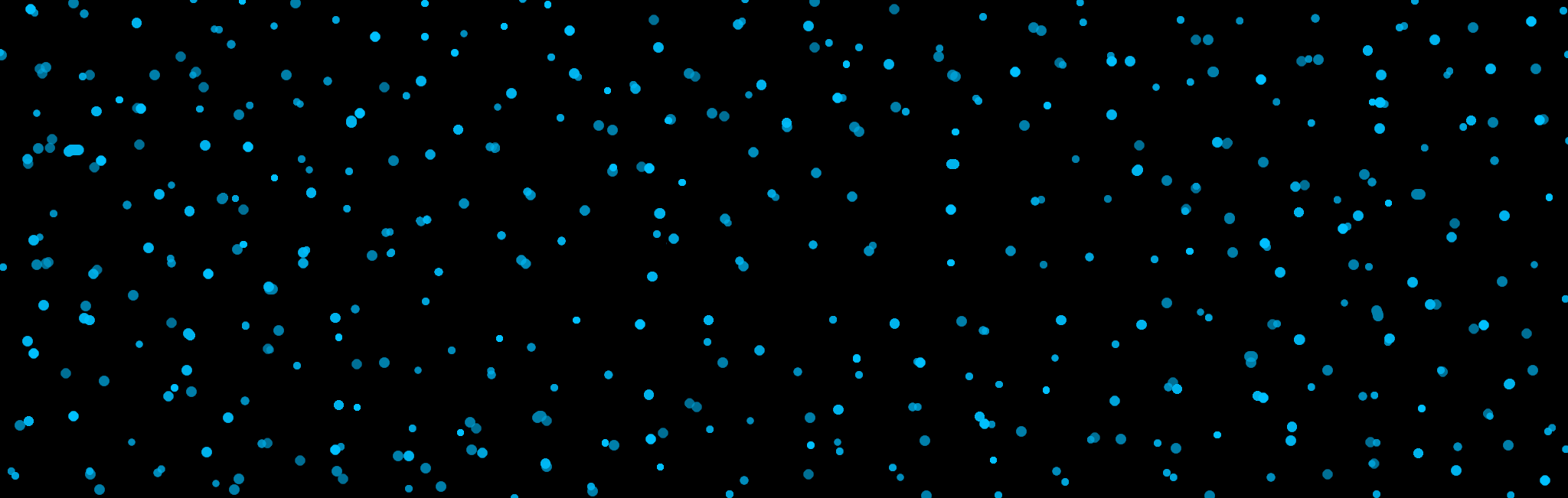Ako nainštalovať Windows 11
Windows 11 je najnovšia verzia operačného systému Windows. Microsoft sa snaží používateľom čo možno najviac uľahčiť inštaláciu operačného systému a to sa mu aj darí.
Tento návod poslúži aj pri inštalácii staršej, no stále podorovanej verzii Windows 10. Inštalátor oboch verzií je výzorovo rovnaký.
Postup:
- Uistite sa, že máte pripravený inštalačný USB kľúč
- Spustenie inštalátora
- Inštalácia
- Dokončenie inštalácie
Ak taký USB kľúč ešte nemáte, ľahko ho vytvoríte podľa návodu Ako vytvoriť inštalačný USB kľúč.
Do USB portu vypnutého počítača pripojte inštalačný USB kľúč, zapnite počítač a vstúpte do rozhrania firmvéru (BIOS/UEFI). do "BIOS-u" sa dostanete stáčaním klávesu, ktorý sa u rôznych počítačoch líši, môže to byť Esc, Delete, F1, F2, F10, F11 alebo F12.
Nájdite sekciu Boot a v nej Boot order alebo Boot priority order. Svoj inštalačný USB kľúč posuňte na najvyššiu pozíciu. Spôsobí to, že softvér sa nabootuje najskôr z USB kľúča, no za normálnych okolností by sa nabootoval nainštalovaný operačný systém na pevnom disku. Ak v počítači nie je žiaden operačný systém, nemalo by byť potrebné meniť boot order. Na presúvanie sa zväčša používajú klávesy F5 a F6.
Uložte nastavenia klávesou F10 a potvrďte.
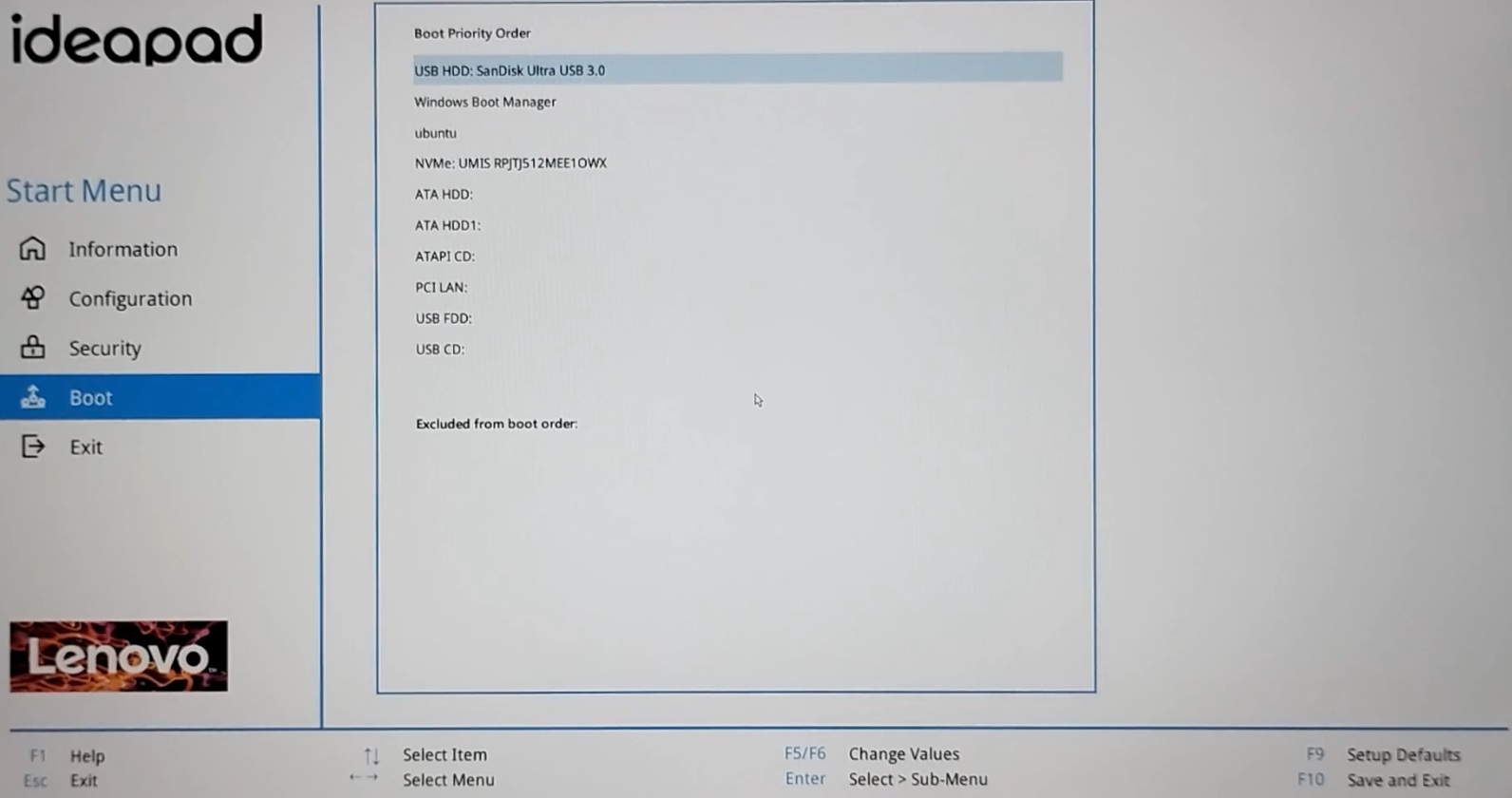
Po automatickom reštarte by ste mali o chvíľu vidieť rozhranie inštalačného programu. Ak nie, môže to byť spôsobené tým, že máte USB kľúč s nízkou prenosovou rýchlosťou alebo máte starší firmvér. Windows 10 si vystačí s BIOS-om ale je kompatibilný aj s UEFI. Ale Windows 11 už nepodporuje BIOS, len nový firmvér UEFI.
Ak je to potrebné zmeňte jazyk, formát času a rozloženie klávesnice a kliknite na "Ďalej". Následne kliknite na talačidlo "Inštalovať". Na ďalšej obrazovke odsúhlaste licenčnú zmluvu.
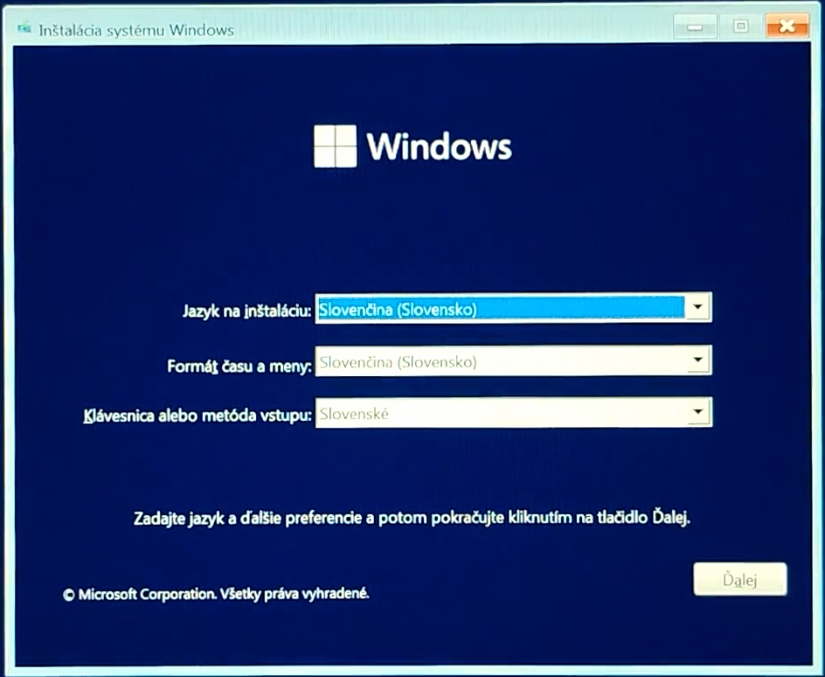
Zvoľte typ inštalácie Vlastná.
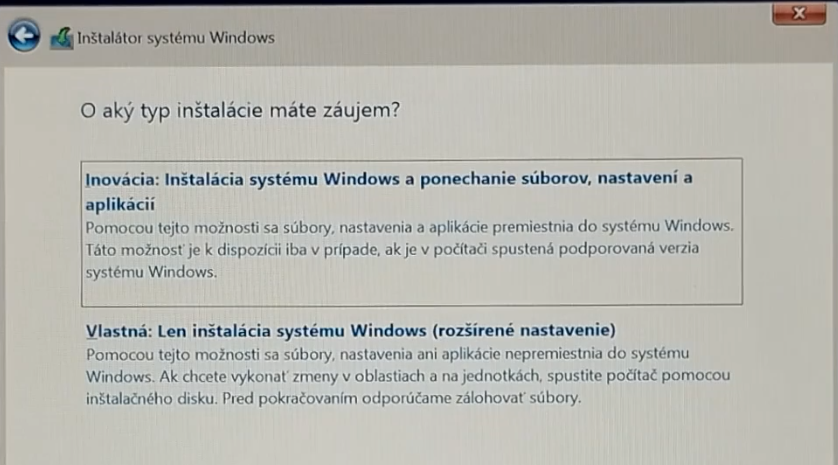
Odstráňte všetky partície (oblasti) na disku (jednotke), na ktorý sa nainštaluje Windows 11 (prípadne 10). Ak máte druhý disk s dôležitými údajmi dajte si pozor aby ste neodstránili jeho partície.
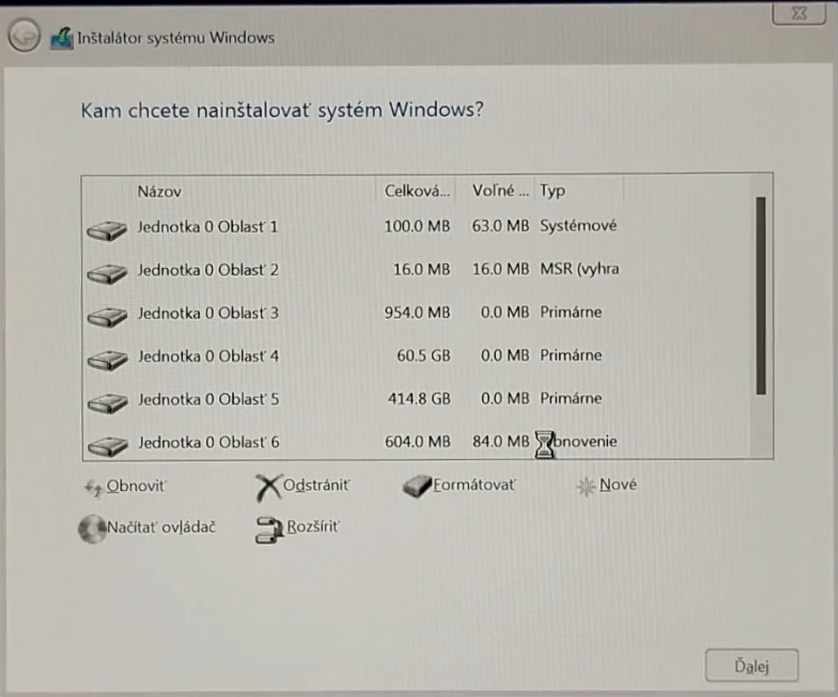
Vytvorte novú partíciu, ktorej veľkosť nechajte na predvolenej hodnote a kliknite na Použiť. Inštalátor vás vyzve aby ste potvrdili: "Za účelom správnej funkčnosti všetkých súčastí systému Windows môže systém Windows vytvoriť ďalšie oblasti pre systémové súbory". Kliknite na OK a po vytvorení partícií kliknite na Ďalej.
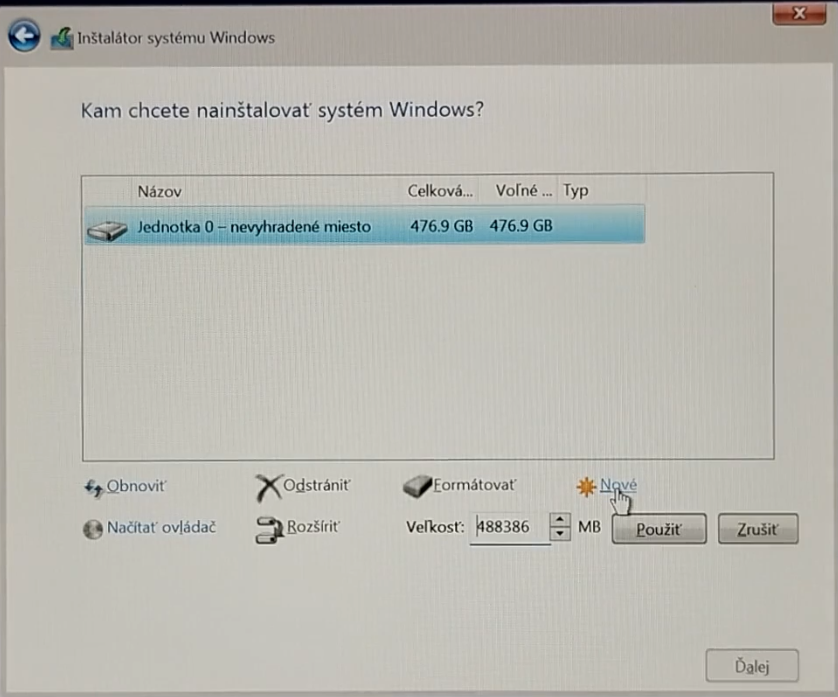
Inštalácia môže trvať 2 ale aj 20 minút, záleží na výkone vášho počítača.
Po dokončení inštalácie sa počítač reštartuje a operačný systém bude potrebovať trochu času na prispôsobenie sa hardvéru vášho počítača.
Windows 11 vyžaduje pripojenie na internet a aktualizáciu pri prvom spustení, no Windows 10 si to nevyžaduje okamžite. Vyplňte všetky povinné údaje a odporúčam nastaviť si PIN alebo heslo na prihlásenie. Po reštarte počítača sa vám nabootuje váš operačný systém.