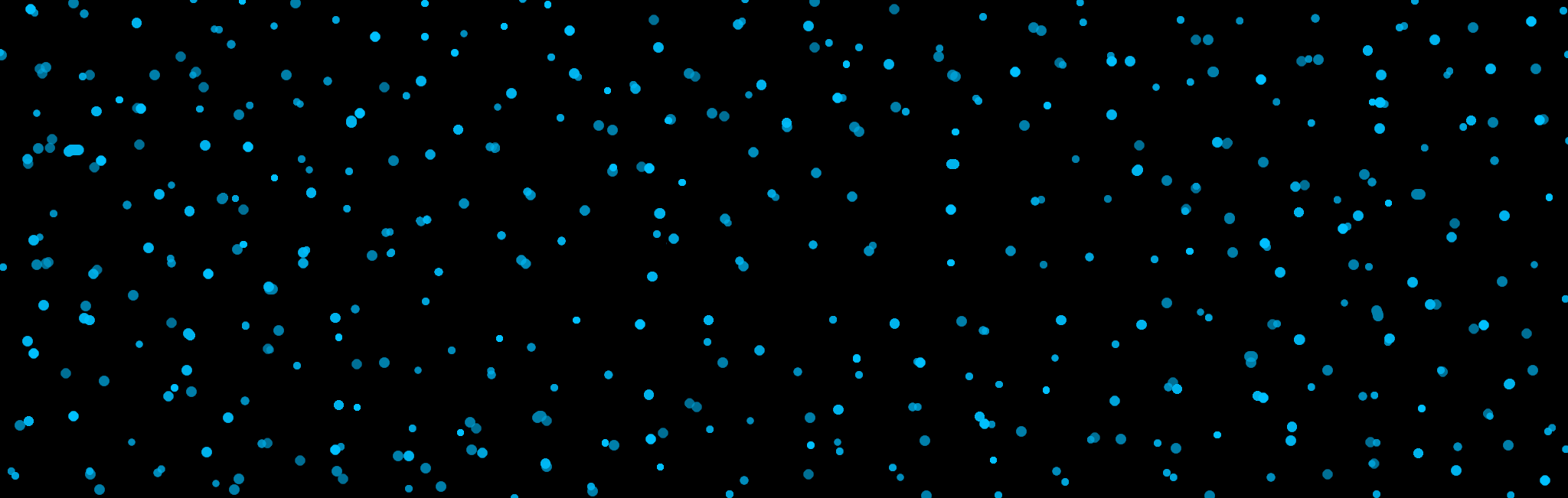KDE Connect - Inštalácia a použitie
KDE Connect je šikovný program, ktorý umožňuje vzájomné prepojenie dvoch zariadení. Umožňuje napríklad zdieľanie súborov prostredníctvom Wi-Fi siete (vrátane Wi-Fi hotspot), spúšťanie vlastných príkazov (Windows - CMD, Linux - Terminal), ovládanie multimédií a mnoho iného.
Najväčšou výhodou KDE Connect je jeho kompatibilita. Je totiž kompatibilný s operačnými systémami Windows, Linux (všetky hlavné distribúcie), MacOS, iOS, Android a i.
Open Source. Free to use. For any purpose. Forever. To sú slová z oficiálnej stránky KDE Connect. Open-source znamená, že zdrojový kód je otvorený - dostupný pre každého a ktokoľvek si ho môže upraviť pre seba. Program je úplne zadarmo na akýkoľvek účel a navždy.
Inštalácia a párovanie
Nie je potrebné podrobne popisovať tento krok. Podľa vášho operačného systému si nainštalujte program bežným spôsobom ako akýkoľvek iný program či mobilnú aplikáciu. Ak potrebujete pomôcť s inštaláciou na Linux Ubuntu pozrite si tento článok. Samozrejme odporúčam sťahovať program z oficiálnej stránky.
Po inštalácii KDE Connect na obe zariadenia by mali byť navzájom viditeľné. Požiadajte o párovanie a na druhom zariadení potvrďte.
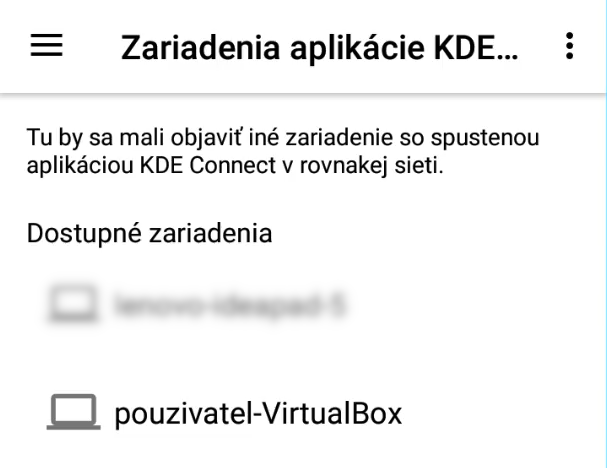
Možnosti KDE Connect a ich použitie
Ako bolo napísané, možností je veľa a tu sú tie najužitočnejšie/nazaujímavejšie z nich.
- Zdieľanie súborov Mobil - PC
- Zdieľanie súborov PC - Mobil
- Hľadanie strateného mobilu
- Vzdialená klávesnica
- Ovládanie prezentácie + ukazovateľ
- Spustenie príkazu
Vyberte jedno z vašich spárovaných zariadení a potom Odoslať súbory. Vyberte súbor, ktorý chcete odoslať a potvrďte.
Ak má súbor malú veľkosť (napr. 2 MB) prenesie sa tak rýchlo, že si ani nevšimnete priebeh prenosu a váš súbor sa automaticky uloží do priečinka so stiahnutými súbormi.

V mobilnej aplikácii dolu nájdite potrebné povolenie Zdieľanie a prijímanie a povoľte.
Na počítači vyberte spárované zariadenie, kliknite na Share File a nájdite súbor, ktorý chcete odoslať. Dvojklikom ho odošlete a uložený bude v stiahnutých súboroch.

Stačí jednoducho kliknúť na Find Device a zariadenie začne vyzváňať.

Kliknite na Prijímanie vzdialených stlačení klávesov a udeľte povolenie pre KDE Connect Vzdialená Klávesnica.
Na počítači kliknite na Remote input. Na mobile aktivujte vašu klávesnicu a prepnite na KDE Connect Vzdialená Klávesnica (zvyčajne sa zobrazí ikona klávesnice v ľavom alebo pravom dolnom rohu obrazovky alebo sa dá prepnúť v upozorneniach).
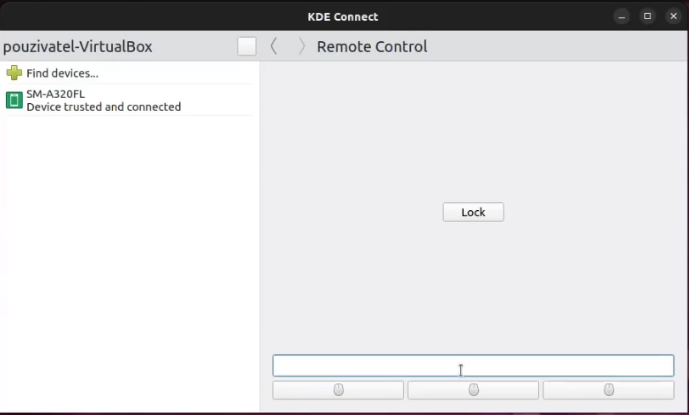
Na mobile kliknite na Vzdialený ovládač prezentácie, keď stlačíte a podržíte tlačidlo UKAZOVATEĽ môžete otáčať mobil a podľa toho sa bude na počítači zobrazovať modrý krúžok - ukazovateľ. Samozrejme máte možnosť ovládať spustenú prezentáciu pomocou tlačidiel.

Spúšťanie príkazov na počítači môže byť veľmi užitočné. Funguje ako na operačnom systéme Windows, tak aj Linux Ubuntu a iné. Pre použitie tejto funkcie potrebujete aspoň základné znalosti príkazov na vašom operačnom systéme. Vo Windowse sa obyčajne zadávajú do CMD a v Linuxových distribúciách do Terminálu.
Na mobile kliknite na Spustenie príkazu a potom na ikonu ceruzky. Automaticky sa vám na počítači spustí okno, kde si môžete nastaviť svoje príkazy. Kliknutím na Sample commands máte na výber zo základných najpoužívanejších príkazov ako je vypnutie počítača, reštart a iné. Kliknutím na OK potvrdíte svoju voľbu a na mobile sa automaticky zobrazí tlačidlo, ktorým príkaz spustíte.
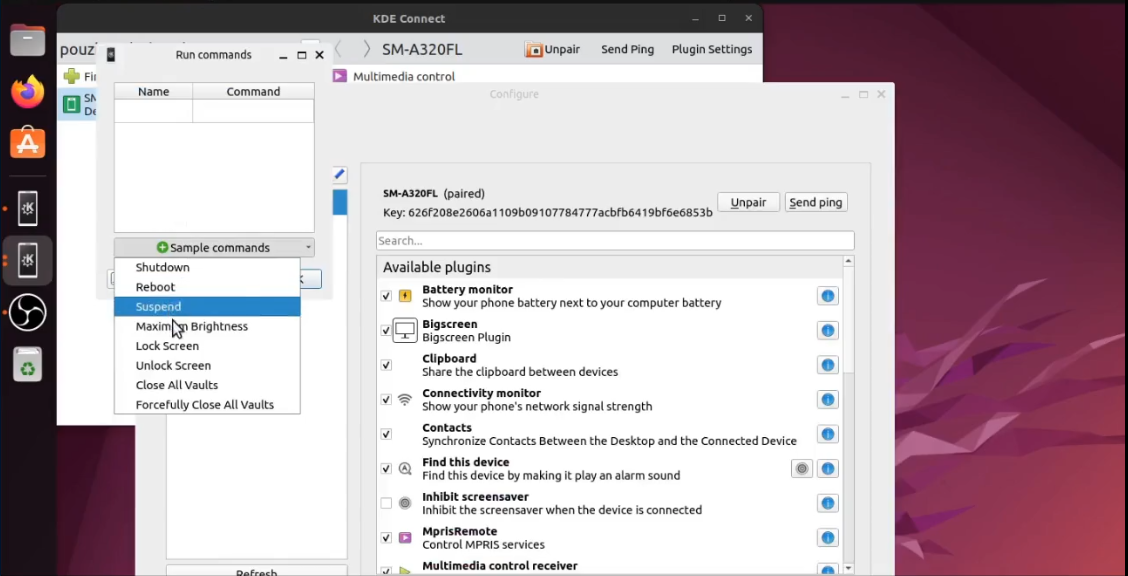
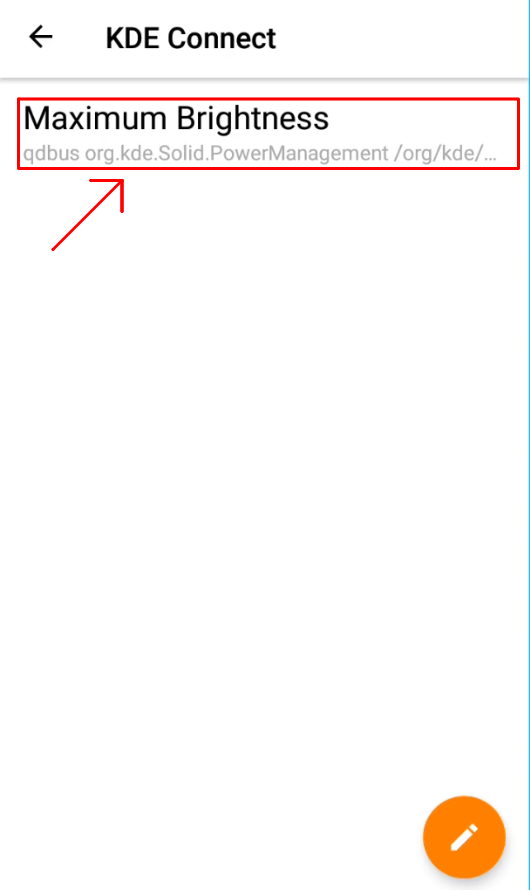
Vlastný príkaz pre vypnutie počítača aj s upozornením:
notify-send "Shutdown" "I'm going to Power off in 5 seconds..." && sleep 5 && poweroff